Informática
bitácora
Crear una macro
Si hay tareas de Microsoft Excel que realiza reiteradamente, puede grabar una macro para automatizarlas. Una macro es una acción o un conjunto de acciones que se puede ejecutar todas las veces que desee. Cuando se crea una macro, se graban los clics del mouse y las pulsaciones de las teclas. Después de crear una macro, puede modificarla para realizar cambios menores en su funcionamiento.
¿Cómo?
|
|
Antes de grabar una macro
Las macros y las herramientas de VBA se pueden encontrar en la pestaña Desarrollador, que está oculta de forma predeterminada, por lo que el primer paso consiste en habilitarla.
|
La pestaña programador no se muestra de forma predeterminada, pero puede agregarla a la cinta.
En la pestaña archivo , vaya a Opciones> personalizar la cinta de opciones.
En
Personalizar la cinta de opciones y
Pestañas principales, active la casilla
Programador.
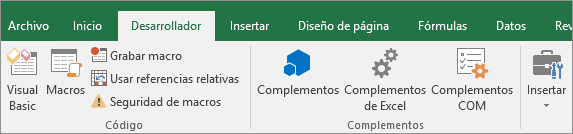
|
|
Grabar una macro
Hay algunos puntos útiles que le interesa saber sobre las macros:
Al grabar una macro para llevar a cabo una serie de tareas en un rango de Excel, la macro solo se ejecutará en las celdas del rango. Así, si ha agregado otra fila al rango, la macro no ejecutará el proceso en la fila nueva, sino solo en las celdas del rango.
Si ha planeado grabar un proceso largo de tareas, plantéese tener macros relevantes más pequeñas en lugar de tener una macro larga.
No es necesario que solo las tareas de Excel se puedan grabar en una macro. El proceso de macros puede extenderse a otras aplicaciones de Office y a cualquier otra aplicación que admita la aplicación de Visual Basic (VBA). Por ejemplo, puede grabar una macro en la que primero actualiza una tabla en Excel y, a continuación, abrir Outlook para enviar la tabla a una dirección de correo electrónico.
Siga estos pasos para grabar una macro.
En el grupo Código de la pestaña Desarrollador, haga clic en Grabar macro.
-O BIEN-
Presione Alt+T+M+R.
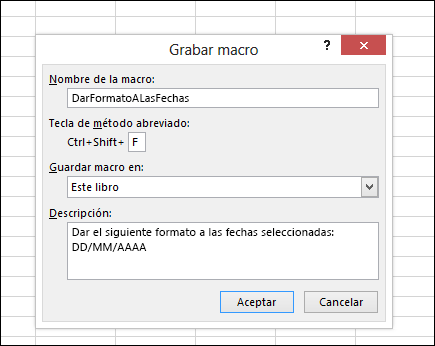
En el cuadro Nombre de la macro, escriba un nombre para la macro. Cree un nombre lo más descriptivo posible para que pueda encontrarlo rápidamente si crea más de una macro
Nota: El primer carácter del nombre de la macro debe ser una letra. Los caracteres posteriores pueden ser letras, números o caracteres de subrayado. No puede usar espacios en un nombre de macro; puede usar un carácter de subrayado para separar palabras. Si utiliza un nombre de macro que también es una referencia de celda, puede aparecer un mensaje de error que indica que el nombre de la macro no es válido.
Si quiere asignar un método abreviado de teclado para ejecutar la macro, en el cuadro Tecla de método abreviado, escriba cualquier letra (valen tanto mayúsculas como minúsculas) que quiera usar. Es mejor usar las combinaciones de teclas Ctrl + Mayús (mayúscula), ya que la combinación de teclas de la macro invalidará cualquier tecla de método abreviado predeterminada equivalente de Excel mientras esté abierto el libro que contiene la macro. Por ejemplo, si usa Ctrl+Z (deshacer), perderá la posibilidad de deshacer en esa instancia de Excel.
En la lista Guardar macro en, seleccione la ubicación en la que quiera guardar la macro.
Por lo general, puede guardar la macro en la ubicación Este libro, pero si quiere que la macro esté disponible siempre que use Excel, seleccione Libro de macros personal. Si selecciona Libro de macros personal, Excel creará un libro de macros personal oculto (Personal.xlsb), si aún no existe, y guardará en él la macro.
En el cuadro Descripción, de manera opcional, escriba una descripción breve de la función del calendario.
Aunque el campo de descripción es opcional, se recomienda que escriba una descripción. Intente también indicar una descripción apropiada con información que pueda ser útil para usted o para otros usuarios que vayan a ejecutar la macro. Si crea una gran cantidad de macros, la descripción le puede ayudar a identificar rápidamente qué macro hace qué; de lo contrario, tendrá que ir probando.
Haga clic en Aceptar para iniciar la grabación.
Realice las acciones que desee grabar.
En la pestaña programador , en el grupo código , haga clic en Detener grabación  .
-O BIEN-
Presione Alt+T+M+R.
|
|
|
Examine la macro y pruébela
Al modificar una macro, puede aprender un poco acerca del lenguaje de programación Visual Basic.
Para modificar una macro, en el grupo Código en la pestaña Programador, haga clic en Macros, seleccione el nombre de la macro y haga clic en Editar. Esta acción hará que se inicie el Editor de Visual Basic.
Observe el código y vea de qué manera las acciones que ha grabado aparecen como código. Es probable que entienda bien algo del código y que otra parte le resulte un poco misteriosa.
Experimente con el código, cierre el Editor de Visual Basic y ejecute la macro nuevamente. Esta vez observe si sucede algo distinto.
Trabajar con macros grabadas en Excel
En la pestaña Programador, haga clic en Macros para ver las macros asociadas a un libro. O bien presione Alt+F8. Se abrirá el cuadro de diálogo Macro.
Precaución: Las macros no se pueden deshacer. Antes de ejecutar por primera vez una macro grabada, asegúrese de haber guardado el libro en la ubicación en la que quiere ejecutar la macro o, mejor aún, trabaje con una copia del libro para evitar que se produzcan cambios no deseados. Si ejecuta una macro y no hace lo que quiere, puede cerrar el libro sin guardarlo.
|
Puede trabajar con código grabado en el Editor de Visual Basic (VBE) y agregar sus propias variables, estructuras de control y otros códigos que la grabadora de macros no puede grabar. Dado que la grabadora de macros captura prácticamente todos los pasos que sigue durante la grabación, también puede limpiar cualquier código grabado que no tenga ninguna finalidad en la macro. La revisión del código grabado es una buena manera de aprender o mejorar sus conocimientos en programación de VBA.

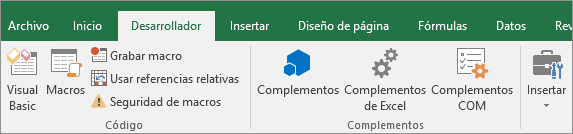


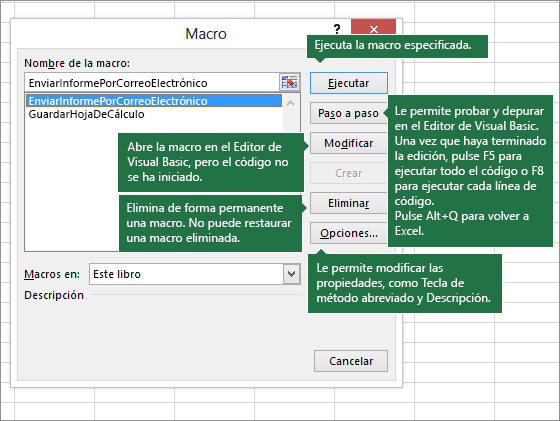
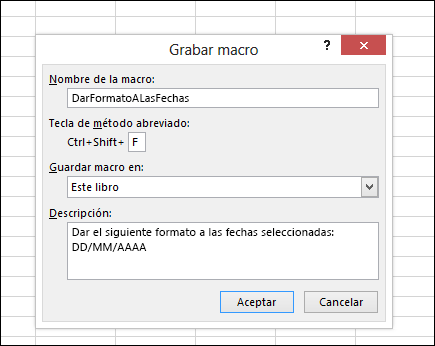
 .
.
No hay comentarios.:
Publicar un comentario